社内周知を利用して、社内コミュニケーションを活発にしよう!
昨年はコロナウイルスの影響により緊急事態宣言が発令されたため、
リモートワークになった方が多いのではないでしょうか。
また年明けした直後もまたもや緊急事態宣言が発令されました。
このご時世、皆さんは社内の周知情報はどのように行っていますか?
朝礼で周知したり、掲示板に掲示したり、メールで周知したり、
専用のサイトを作成したり、、、様々な方法があるかと思います。
しかしながら、リモートワークになり情報の伝達方法にお困りの方や、
メーリングリストを用いて周知を行っているものの、社内の周知情報をより良いものにしたい方もいらっしゃるのではないでしょうか。
そんなお悩みを解決すべく、今回は掲示板機能についてご紹介します。
1 掲示板はクラウドがおすすめ
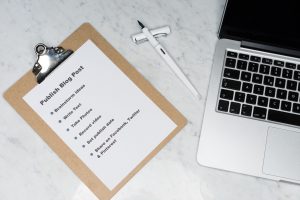
皆さんは掲示板と聞いてどのような物をイメージしますか?
町に設置されている掲示板や社内に設置されている掲示板、また、掲示板サイトを想像されることでしょう。
昔は壁に貼るタイプの掲示板が主流でしたね。
設置型の掲示板は普段インターネットを利用しない方や紙で確認したい方にとっては非常に有効な手段です。
しかしながら、すぐに確認できなかったり、外出が多い方の場合、
確認漏れが発生するケースもあるかもしれません。
そこで、おすすめの運用方法として掲示板をクラウドで管理する方法があります。
掲示板をクラウドで管理するメリットとして下記の点が挙げられます。
・クラウド上で管理するため、過去の情報を見返すことができる
・外出が多い方や本社に来社する機会がない方も情報の確認ができるため、情報の確認漏れを防ぐことができる
・インターネットが利用できる環境であればどこでも確認できる
このように、情報量が多かったり過去の周知はどのような内容だったか
見返したいとき、会社にいない場合も、至急内容を確認したいとき、
様々な場面でクラウドで管理されていると便利な機会があります。
2 Google の機能で情報共有するには?
今回は Google のサービス内で情報共有を行う際に活用することができる 3 つのサービス(Google サイト・Google グループ・Google キープ)に
焦点を当て、各サービスや特徴をご案内したいと思います。
2-1 Google サイト
Google サイトは社内ポータルを作成する場合に適したサービスとなっております。
社内ポータルを作成することで、社内の情報からチーム間での情報をひとまとめにすることができ、情報共有を行うにあたり非常に便利なものとなります。
Google サイト では現在、以前の Google サイト と新しい Google サイト の 2 つの Google サイト があります。
従来の Google サイト は HTML の記述ができることから、独自のポータルサイトを作成することが可能となっておりましたが、新しい Google サイト では様々なウィジェットをドラッグ&ドロップで配置することが可能となっており、誰でも簡単にポータルサイトを作成することが可能となりました。
2-2 Google グループ
Google グループの主な利用方法として、メーリングリストや、フォーラムを作成してメンバー間のコミュニケーションを図ったりと企業内で情報共有を行うために利用されています。
Google グループの特徴として、2つのサービスにわかれています。
1つ目は「ビジネス向け Google グループ」2つ目は 「Google グループ」となります。
どちらも Google グループを Web UI で利用するサービスとなりますが、
ビジネス向け Google グループは Google Workspace 上のみ利用が可能となりますのでご認識くださいませ。
では Google グループでよく活用されるシーンを 3 つご紹介させていただきます。
☆1. 1つのメールアドレスでグループのメンバー全員にメールを送信する
メーリングリストとして所属メンバーへ一斉にメール配信ができます。
また、グループ画面にアクセスすると、投稿のアーカイブを一覧で確認できるため、検索機能と組み合わせて簡単に目的のメールを探し当てることができます。
☆2. トピックを利用して Q&A フォーラムを作成する
顧客などに対し、質疑応答をサポートするための機能が追加されたウェブ フォーラムです。
解決したトピックには [解決] のマークを付けたり、ユーザーによる評価を見たりすることができます。
更に情報を蓄積し、データベースとして利用することも可能です。
☆3. メンバーの会議や予定を管理する
グループに所属しているメンバー全員が参加の会議やイベントに対し、Google カレンダーを通じてグループ全員に招待を送ることができます。
ビジネス向け Google グループでは投稿権限や、範囲など用途にあわせた細かな設定が可能です。
新しい Google グループでは、ユーザーはより簡単にグループを作成、
管理できるようになりました。
いかがでしょうか。
Google グループを利用すると上記のような情報の共有方法が行えます。
いまだご利用でない方へ、利用方法をご想像いただけましたら幸いです。
2-3 Google キープ
Google キープ は簡単に言ってしまうと、デジタルメモ帳です。
メモ帳を簡単にユーザーと共有が可能な便利なサービスです。
検索機能もあるので、メモ帳を漁るということはなく、簡単にお探しのメモを見つけ出すことができます。
![]()
Google キープ は通常のテキストメモに加えて、リスト、写真、音声を追加できます。
(ウェブ版では音声追加が使用できません。また iOS と Android のバージョンによっては、使えない機能もあります。)
音声メモは同時にテキスト化してメモを取ることのできる優れものです。
またメモの色分けや、ラベルを付けてメモの整理も簡単に行えます。
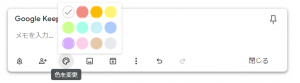
ピン止め機能もあるので、急ぎで作成したメモもとりあえず目のつけやすい位置で登録することもできます。

思いついたことをすぐにメモして、色分けやリスト化でメモを整理し、
あらゆるデバイスから必要なメモにアクセスできることが Google キープ の魅力です。
多くのデバイスを利用し、業務を行われている方はデバイスごとに Google キープアプリを入れることで、いつでも思い立った際にメモを取り、それをユーザーへ共有することができるので、
情報の共有方法として、是非 Google キープをご活用ください。
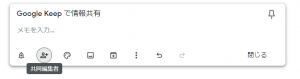
3 掲示板作成に特別な知識は不要!Cloudstep シェアの紹介
Google の場合、グループを作成したり、Google サイトを作成する知識が必要になります。
Google Workspace を使い慣れていない、使い始めてまだ日が浅く勝手がわからないといった方に向けて(もちろんそうでない方も)Cloudstep シェアをご紹介します。
Cloudstep シェアでは、下記のような機能が備わっています。
・組織ごとにカテゴリを分けて投稿
「月末締めのアナウンスを営業だけに出したい」
「部内でレクリエーションがあるので、この部署だけに周知したい」
といった特定の部署のみに公開できます。
・テンプレートを作成できる
「毎月決まった周知を行っている」など、毎回同じ形式のものを作成するのは面倒ですよね。
テンプレート機能を利用して、あらかじめテンプレートを作成しておけば、入力する手間が省けていいですよね。
・閲覧者や閲覧人数の確認
「全員に見てほしい投稿で誰が見ているか確認したい!」
誰が見て誰が見ていないか、全員見ているかを一目で確認できます。
・閲覧していない人向けの催促メールの送付
見ていないユーザー個別に催促メールを送ることができます。
・投稿予約
特定の日時に合わせて、投稿の予約ができます。
「今日は出さないけど、明日の朝9時に公開したい」といった場合に便利です。
・閲覧期限付きの投稿作成
閲覧権限が過ぎても、投稿は消えませんが、期限が切れると自動的に既読状態になります。
・投稿の承認機能
投稿された記事の内容に不備がないか、上長などが確認後に公開できる機能です。
・編集した投稿の再通知機能
「重要な内容なので改めて見てほしい!」といった場合に利用できます。
・投稿のお気に入り登録
「後でこの投稿を見よう」ができる機能です。
・既読 / 未読の設定
投稿を閲覧すると既読になりますが、「未読にする」をクリックすると未読に戻すことができます。
この中でも掲示板に必要・便利な機能である
・組織ごとにカテゴリを分けて投稿
・閲覧していない人向けの催促メールの送付
の2点を詳しくご紹介します。
3-1 組織ごとにカテゴリを分けて、必要な情報のみ確認しよう
Cloudstep シェアでは、組織やグループ毎にカテゴリーを分けることができます。
カテゴリーを分けることで必要な情報を必要な組織、グループにのみに
周知することができます。
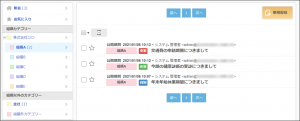
例えば、ユーザーAは組織Aのカテゴリーに投稿された投稿のみを確認できますが組織Bや組織Cに投稿された投稿は確認できないといったことや、ユーザーBは組織Bの他に組織Cも兼務しているため両方の投稿が確認できるといったことが可能です。
また、各カテゴリーに投稿するユーザーも設定で変更することができるため、特定のグループのカテゴリーを作成してグループだけの掲示板も作成することができます。
カテゴリー分けすることで会社全体の周知から仲間内のグループのみの投稿まで、様々な用途で掲示板を利用できるため、コミュニケーションツールとして利用してみはいかがでしょうか?
3-2 掲示板を見ていない人にリマインドメールを送ろう!
いくら必要な情報を必要な人だけが見えるようにしても、対象者が見てくれなければ社内コミュニケーションはうまくいきませんよね。
Cloudstep シェアでは、投稿を確認するユーザーが見てくれたか確認する機能として、既読者数表示があります。
この機能は、各投稿毎に以下のように表示されます。
![]()
また、[投稿を閲覧できる人数]人中[投稿を閲覧した人数]人 を選択すると
以下のように誰が未読なのか、ひと目でわかる画面が表示されます。
※ぼかしてある箇所はユーザー名とメールアドレスが表示されます
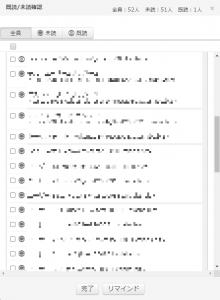
Cloudstep シェアが優れているのは、ここで未読の人だけにリマインドメールを送れることです。
送り方は簡単!
以下を行うだけです。
1. [未読]タブを選択し、名前とメールアドレスが入っている箇所の一番上にチェックを入れます。
2. 画面下部の[リマインド]ボタンを選択する
3. リマインドメールの宛先確認画面が表示され、[送信]を押すだけで、簡単に未読の人にリマインドメールが送れます。
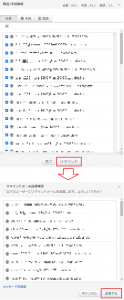
いかがですか?
3ステップで該当者に簡単にリマインドメールが送れます。
自動でメール本文内に投稿内容も入力されますので、周知を見ていなかった!となるのを防ぐことができます。
社内の周知方法はさまざまな手段がありますが、
いつでもどこでも簡単に確認できるクラウド型の掲示板は、リモートワークで出社しない人も、営業で社内にいる時間が短い人にもおすすめの社内周知サービスです!
ブログを読んで、周知方法を再度検討する機会になればと思います。
今回、紹介したクラウドサービス Cloudstep シェアの製品情報を知りたい方はこちらをご確認ください。
