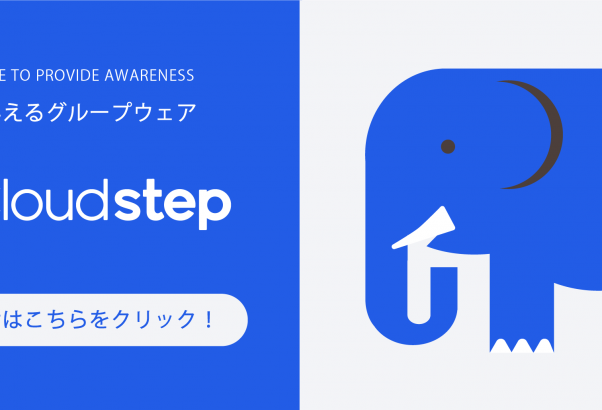効率よく組織管理しませんか?
新入社員を迎えたり、また異動の動きが多く見られる 3月4月。
年度が変わるにあたり、管理職の皆さまは組織情報の変更で大忙しではないでしょうか。
今回はそんな、ユーザーの管理方法についてご紹介させていただきます。
ユーザー管理に苦労されている方、効率よく管理したいという方必見な内容となっております。
目次
1. どのようにユーザー管理してますか?
「ユーザー管理」と聞いてどのような方法を思いつきますか?
また、皆さんは会社では従業員情報をどのように管理していますか?
Excelで管理台帳を作成して管理したり、手書きの管理台帳で管理したり、ユーザー管理専用のアプリを利用したりと方法は企業によって様々かと思います。
それでは、会社のユーザー管理の方法についてご紹介していきます。
2. 効率の良いユーザー管理とは
企業側としては数百人、数千人規模の社員を効率よく管理していきたいところではないでしょうか。
今の時代であれば、紙で社員管理を行うのではなく、アプリやグループウェアを駆使して一括管理ができるようになり、効率アップを図る企業も増えてきているかと思います。
そこで、どのような管理方法が「効率の良いユーザー管理」と言えるのでしょうか。
・組織や役職、グループを設定することで所属するユーザーの所在がわかりやすいもの
・利用している他のクラウドツールなどを使ってSSO連携をすることで、パスワードの管理の手間を
省くことができるもの
・ユーザーのアカウント削除や登録が一括でできるもの
上記で挙げた例も踏まえて、今回の本題でもある「効率の良いユーザー管理」を実現するために、
煩雑になりがちなユーザー管理を効率化してみませんか?
3. Google Workspace でユーザー管理
はじめに、Google 社が提供するグループウェア Google Workspace でのユーザー管理についてご紹介いたします。
Google Workspace には ビジネスに最適のアプリケーションが備わっており、ユーザーや組織管理ができます。
その中の一つに「Google管理コンソール」があります。
Google 管理コンソールとは、組織の管理者が操作できる管理アプリとなっており、ユーザーの追加、デバイス管理、セキュリティ、組織部門などの管理設定を行うことができます。
Google 管理コンソールでは、前章でお話した「効率の良いユーザー管理」とも言える、一括でユーザーのアカウントの削除や登録ができます。ユーザーを一括管理する際は以下のように、CSV ファイルをアップロードすることで大量のユーザーを登録することができます。
※Google Workspace の機能の「スプレッドシート」を使ってファイルとしてアップロードが可能です。
社員の入れ替わりが多い時期などにはこちらの機能を利用してみましょう。
また、他のGoogle社が提供するアプリケーションと連動しているため、アプリケーション全体のユーザーの一元管理ができます。
企業では業務の効率化のために様々な種類のアプリケーションを使うので、ユーザー個人で設定させるよりも、管理者でユーザーに対するセキュリティや他のアプリへのアクセス制御などが一括で管理できる点は、魅力的ですよね。
4. 痒い所に手が届く設定が可能?Cloudstep コネクトとは?
Cloudstep コネクトとは、どこでもアクセスすることができるクラウド型のアカウント管理サービスです。
Google Workspace と異なり、Cloudstep コネクトは、以下の点で日本企業に使いやすいサービスとなっています。
主務だけでなく、兼務も設定できる
1人のユーザーが複数の組織に所属することが可能です。
役職を設定できる
主務の部長と兼務の係長など所属する組織毎に役職を設定することができます。
他の Cloudstep サービスと連携することで、一元管理することができる
Cloudstep コネクトは、Cloudstep カレンダーや Cloudstep シェアなど、他のCloudstep サービスと連携しています。
そのため、ユーザーの作成 / 削除、組織の変更を 1 度更新するだけで作業を終えることができますので、管理者のコスト削減に繋がります。
Cloudstep コネクトでユーザーや組織などの更新は、画面での更新も簡単にできますが、
次の章では1人1人ではなく、多くの人数を一度に変更する方法をご紹介します。
5. 組織を一括で更新しよう
ユーザーも組織もたくさんある!といった企業も多いかと思います。
ユーザー毎、組織毎に開いて編集するのは時間もかかりますし、1人2人ではすぐ終わらない作業だと思います。
また、一括でアップロードはできても、文字コードが違うとアップロードできなかったり、難しいことがありますよね。
今回は、Cloudstep コネクトで組織を一括で更新/登録する方法をご案内します。
(ユーザーも一括で登録/更新/削除ができます!)
1. Cloudstep コネクトの[システム設定]内にある[一括アップロード]のリンクをクリック
2. [組織単位]の[CSVダウンロード]をクリック
3. ダウンロードしたCSVファイルを編集します
4. 一度、[テストモードでアップロードし、ファイルのエラーを確認する]にチェックを入れ、[組織単位の一括アップロードを開始]をクリック
テストモードでアップロードした際は、必ずシステムログで問題なくアップロードできているか、確認します。
5. テストモードで問題なくアップロードができたら、再度[テストモードでアップロードし~]のチェックを外し、[組織単位の一括アップロードを開始]をクリックし、アップロードします。
以上で組織の一括アップロードは完了です。
6. CSV 一括アップロード時に気を付けること
最後に CSV での一括アップロード時の注意点を記載します。
・テストモードでのアップロード
4章の手順4にも記載がありますが、[テストモードでアップロードし、ファイルのエラーを確認する]にチェックを入れてアップロードした場合、アップロードしたデータに不備がないかどうかのチェックを行ってくれますが、アップロード自体は行われません。
そのため、実際にアップロードする際は、[テストモードでアップロードし、ファイルのエラーを確認する]のチェックを外した状態でアップロードを行ってください。
・処理区分の入力
CSV ファイルをダウンロードすると[処理区分]といった項目があります。
これは対象の行のデータをどうするのかといったことを決める項目となります。
[処理区分]に設定できる値は、「1 = 新規」「2 = 更新」「3 = 削除」の3種類となり、新規で作成したいデータの場合は「1」を、データを更新したい場合は「2」を、データを削除したい場合は「3」を入力します。
逆に、[処理区分]を入力していない(未入力)行に関しては、データの処理方法がわからないためデータが反映されることはありません。
アップロード時には[処理区分]が入力されているかどうか確認してください。
なお、処理区分の説明は一括アップロードのページにも記載されていますので、こちらも併せて確認してください。
・〇〇IDの入力
CSV ファイルの項目に「〇〇 ID」といった項目があります。
この「〇〇 ID」はアップロード後に自動で付与されるため、基本的には未入力の状態で問題ありません。
ただし、以下の CSV ファイルに関しては、入力が必要な場合があるため注意してください。
〇グループメンバー
項目[グループ ID]に入力が必要です。ID はグループの CSV を参照してください。
どの組織に配属するかを決める CSV ファイルのため、入力は必須です。
〇ユーザー
項目[組織単位 ID]、[ロール ID]に入力が必要です。ID は組織単位、ロールの CSV を参照してください。
どの組織にも配属させない、ロールを設定する必要がない場合は、入力は不要です。
Cloudstep コネクトを使用すれば、効率の良いユーザー管理以外にも、IPによる接続元のアクセス制限や、Cookie によるデバイス管理も行うことができます。
また、様々なサービスとの SSO 連携も行うことができるため、現在ユーザー管理のツールの刷新やデジタルトランスフォーメーションをお考えの場合は、是非 Cloudstep コネクトをお試しください。