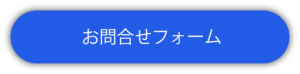せっかく作成したのに保存し忘れて消えちゃった。。そんな失敗もう起こりません!!
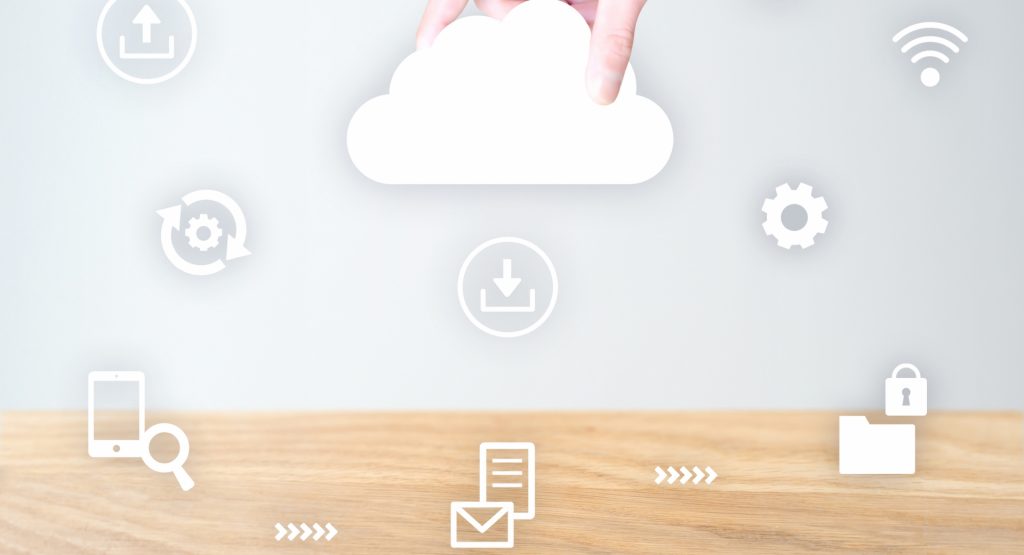
こんにちは!
気付けば 6 月になり、2020年も半分経過したという事実に驚きました。
もう半分ですか…もうすぐ 2020 年下半期なんですね。
きっとみなさまも一度は耳にしたことがあるでしょう、某きのこ占いの週一の更新を楽しみにしていますが、
最近下半期の運勢の更新されていたことをきっかけに時間の進みの速さに気づかされました。
まだ下半期の占いをチェックできていないのですが、いいことが書いてあることを期待して、今夜チェックしてみます♪
占いの言葉を信じなくても自分の都合のいいように占いの言葉にはげまされたいですね!
未来に期待して今日も1日頑張りましょう!
さて、今回はわたしも経験したことのある保存忘れについて…
この失敗は受け入れるまで相当時間かかります。みなさまも経験ありませんか?
夢中になっていて保存を忘れ、パソコンが再起動して、時間を費やしたデータがいつ真っ白になるかわかりません。
でも、大丈夫です!そんなお悩みは Google ドライブの自動保存で簡単解決!
Google ドライブの魅力をご紹介します。
Google ドライブってどんなもの??
Google ドライブは、写真や文章、描画、音楽、動画など、さまざまなデータを保管し、特定のユーザーと共有することができます。
常にクラウド上に保存されるため、リアルタイムで同時に編集をすることもできます。
またドライブ機能には
「マイドライブ」「共有アイテム」「共有ドライブ」がございます。
・「マイドライブ」
自分が作成した Google ドキュメント、スプレッドシート、スライド、フォームや、自分がアップロード、または同期をしたファイル、フォルダが表示されます。
・「共有アイテム」
自分に共有されているファイル、フォルダが表示されます。
・「共有ドライブ」
ファイルを個人ではなく、プロジェクトや組織などのチームで所有し、チームで扱うファイルの保存、ファイルへアクセスすることができます。
所有されているユーザー以外は、ファイルを開くことはできません。
※「共有ドライブ」は G Suite Business 以上のプランでご利用いただけます。
Google ドライブの凄いところ
せっかくここまで作ったのに間違えて保存せずに消しちゃった。。。
なんてことありませんか??
Google のドキュメント、スプレッドシート、スライド、フォームは作成、編集後に自動的にマイドライブに保存されるためそんな失敗はもう怖くありません。
「パソコン忘れてきちゃった。。今日の会議の資料、パソコンに保存してあるよ。。」
大丈夫!!!
ドライブのデータは全てクラウド上に保存されるため、
他のパソコンでも、スマートフォンでも、ログインさえ出来てインターネットが使用可能な環境であればいつでも、どこでもドライブを使用することができます。
「テレワークや時差出勤などで、資料を共有するのが面倒くさい。」
そんなことがあっても大丈夫!
特定のユーザーと共有することができ、共有されているユーザーと同時にファイルの編集を行うことができます。
そしてなんと!!
Google のドキュメント、スプレッドシート、スライド、フォームは G Suite のどのプランでも容量無制限で使用することができます!!
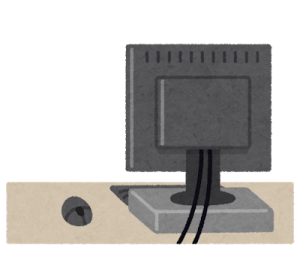
スプレッドシートのおすすめの使い方
今回はいくつかのツールがあるうちの、”スプレッドシート”についてお話したいと思います。
スプレッドシートは Google が開発したオンラインの表計算ツールです。
今回は沢山の機能がある中で、
私がおすすめする「コメント機能」と「グラフの作成機能」を紹介します。
■コメント機能
スプレッドシートにはセルにコメントを残すことが出来ます。
そのファイルを閲覧でき、編集権限を持ったユーザーはコメントを残し、他のユーザーのコメントに対して返信が出来るため、
コメント機能をチャットのように使用し、進歩状況や、注意事項などリアルタイムで連絡をとることができます。
<操作手順>
1.コメントしたいセルを選択します。
2. ・【挿入】をクリックして、【コメント】をクリックします。
・【 ctrl + alt + m 】をクリックします。
・画面中央上にございます、【コメントのマーク】をクリックします。
上記の3通りのやり方で、コメントを入力することができます。
またコメントをする際に、メールアドレスを入力することでメールでコメントが追加されたことを通知することもできます。
このコメント機能はスプレッドシートの他、ドキュメントやスライドでも使うことが出来ます。
作った資料に対して変更を希望する場合やアドバイスを送りたい時、質問したい時。
電話やメールを送らずに、作成した資料上でコミュニケーションをとることで、より分かりやすく、誰がコメントを残したのか把握することが出来ます。
■グラフ作成機能
スプレッドシートに入力したデータを元に簡単にグラフを作成することができます。
<操作手順>
1.グラフに使用するセルを選択し、【挿入】をクリックします。
2.【グラフ】をクリックします。
自分で作成するのは大変なグラフ。そんなにうまく作れない。。
スプレッドシートではたったこれだけの作業で、
選択したセルのデータを簡単にグラフにすることができます。
使用する上で注意したいこと
■ドライブの容量や、ストレージの制限
先程、Google のドキュメント、スプレッドシート、スライド、フォームは
G Suite のどのプランでも容量無制限で使用することができる。とお伝えしましたが、Google のツール以外の動画や画像、PDF などのファイルに関しましては
G Suite Basic でのご契約の場合、“30GB” までのご利用となります。
G Suite Business または G Suite Basic のご利用の場合ですと、
無制限のストレージでご利用いただくことが可能です。
また共有アイテムのファイルは、各オーナーの Google ドライブ内の保存容量を
使用します。
共有ドライブに関しましては、1つの共有ドライブに保存できるファイルの制限が 400.000 個、20 階層となっておりますのでご注意くださいませ。
■共有方法
Google ドライブには共有する方法が2つございます。
1 つ目が、共有するユーザーを選択する方法です。
こちらは共有したいファイルを右クリックしていただき、【共有】をクリックしてユーザーを選択するやり方です。
少人数での共有や、大切な情報を扱う場合はこちらの共有方法を推奨いたします。
2 つ目は、リンクの共有をし URL を知っているユーザーはファイルを開くことが
可能となる設定です。
こちらも共有したいファイルを右クリックしていただき、【共有可能なリンクを取得】をクリックしていただきます。
【リンクの共有】を【オン】にしていただくことで、表示されます URL を共有したい相手に送るというものです。
こちらは大人数での共有の際に便利な機能となりますが、URL を知っていれば誰でもファイルを開くことができてしまう。
ということになりますので大切な情報を扱う際は注意が必要となります。
またファイルの共有の際には、
「編集可」「コメント可」「閲覧可」というように権限を制限することも可能です。
共有する目的に合わせて権限を変更することをおすすめします。
▼ユーザーとファイルを共有する
https://support.google.com/drive/answer/2494822?co=GENIE.Platform%3DDesktop&hl=ja
▼共有権限を設定する
https://support.google.com/a/answer/60781?hl=ja
最後に
コロナウイルスの感染拡大の影響によりテレワークや時差出勤が推奨されている中、コミュニケーションが難しく、資料の共有やデータの共有や情報の管理が難しくて仕事が思うように進まない。。
そんな方が多いのではないでしょうか。
そんな時こそ Google ドライブはおすすめです。
是非 Google ドライブを使って、快適なテレワークをお過ごしください!!