意外と知らない Google ドライブの便利機能
メールでファイル送信はもう卒業。無料アカウントでも利用可能な Google ドライブで便利にそして効率的に共有しませんか?
意外と知らない Googleドライブ の便利な使い方をご紹介します。
Google ドライブとは?
「Google ドライブ」という言葉を聞いたことありますか?
「Google ドライブ」とは、Google から提供されている無料オンラインストレージサービスです。
文書ファイルだけでなく、写真、音楽、動画など、さまざまなものをインターネット上のクラウドに保存することができ、変更は自動的にドライブに保存されるため、保存忘れて困ることもありません。
Google ドライブは知っていて実際に使っている人も、あまり詳しくない人も参考になる、もっと便利に使える機能について、ご紹介したいと思います。
Google ドライブでできること
まず、Google ドライブを利用するには Google アカウントが必要です。無料 Google アカウントでも 15 GB のストレージが利用できるので、
まだご利用でない方は、是非ご利用を検討してみてください。
では、Google ドライブでいったいどんなことができるのでしょうか?
Google ドライブでは主に以下の操作が行えます。
・様々なファイルを管理・保存
・共有・リアルタイム編集

Google ドライブへドラッグ&ドロップの操作で PC 内のファイルのアップロードが可能です。
また自分が作成した Google ドキュメント、スプレッドシート、スライド、フォームはしっかり自動同期されます。
自分のファイルは”マイドライブ”に格納され、また、ユーザーから共有されたファイルは、”共有ドライブ”に格納されます。区別がつき、しっかり管理ができるのも、Google ドライブのいいところです。

その他にも最近使用したアイテムや、重要なファイルにはスターをつけて格納できるので、フォルダ内をいろいろ探し周る必要はありません。
また薄い記憶から検索機能を使うことで、お探しのファイルを探しだすこともできます。
Google ドライブ内のファイルやフォルダは、ユーザーに楽々共有が行え、離れていても、効率よく共有することができるので、業務効率化でお悩みな方には是非ご利用いただきたいサービスです。
Google ドライブで消費されるストレージ
Googleドライブのストレージの保存容量は、Googleドライブ内のファイル、Gmail、Googleフォトで共有されています。
そのため、ストレージが保存容量の上限を迎えた状態でメールの送受信を行うと、メールが受信(または送信)できない可能性がありますので、保存容量を日頃から確認し、80~90%の状態を維持することをお勧めします。
保存容量の空きを確保する方法として、ドライブ内の容量の大きいファイルの削除や、Gmailの容量の大きいメール(添付ファイル付きメール等)や不要なメールを定期的に削除することで容量を確保することができますので、1か月に一度不要なメールやファイルを削除する、といったことを
習慣化してみてはいかがでしょうか?
※保存容量は https://drive.google.com/settings/storage から確認することができ、[合計容量]の[詳細を表示]を開くことで何がストレージを占めているのかも確認できます。
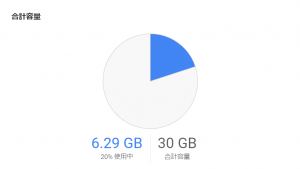
なお、Google ドキュメントやスプレッドシート、スライド、フォームに関しては、現時点では Google ドライブの保存容量を消費しませんが、2021年 6月 1日以降は Google ドキュメントやスプレッドシートも保存容量の消費対象となります。
Excel ファイルや Word ファイルをスプレッドシートやドキュメントに変換して容量として換算されないようにしている方は、運用方法の見直しをご検討されたほうがいいかもしれません。
不要なデータを削除しても空き容量が確保できない場合は、ストレージの容量を追加購入する、または、現在の Google のプランを引き上げてストレージを増やすといった方法も併せてご検討ください。
■━━━━━━━━━━━━━━━━━━━━━━━
<Google Workspace プラン比較>
Business Starter : 30 GB/ユーザー
Business Standard : 2 TB/ユーザー
Business Plus : 5 TB/ユーザー
━━━━━━━━━━━━━━━━━━━━━━━■
Google ドライブの共有について
皆さんは作成したデータを共有するとき、どのような方法で共有していますか?
Dropbox を利用したり、共有ブックを作成して共有したりと、共有するのに「手間がかかるな」と思ったことはないですか?
Google ドライブでは作成したデータを、簡単に共有することができます。
ドライブに保存されたデータの URL からアクセスしてもらったり、共有したいデータに、共有したいユーザーを追加することによってメールで通知が届き、データにアクセスすることができます。
しかし、誰にでも簡単に共有ができると思うと「セキュリティ面が不安」という方もいらっしゃると思います。
Google Workspace(G Suite)を利用している方は、ドメイン外の共有を制限できたり、アクセスできるユーザーは URL を知っているユーザーのみに限定したりすることができたりと、セキュリティを強化することができます。

また、基本的に共有できる相手はGoogle Workspace(G Suite)を利用しているユーザーとなります。
また、Google Workspace(G Suite)のプラン毎に設定は細かく変更することが可能です。
「ドメイン外ユーザーに共有したいけど、特定のドメインだけ許可したい」や「ドメイン外からデータの受信はしたいが、こちらから共有するのは阻止したい」といった要望も叶えることができます。
なお、共有できるデータは、ファイルだけではなく、もちろんフォルダも共有することができます。
一つ一つファイルを共有するのが面倒な場合や、複数のファイルを共有したい場合は、フォルダで共有すると便利です。
アカウントがなくても共有ができる?
ファイルサーバーなどではアカウントがなくても共有できるサービスがほとんどです。
もちろん、Google ドライブではGoogle アカウントがなくても共有が可能です。
今までのGoogle Workspace(G Suite)はGoogle のアカウントを持たないユーザーと共有を行いたい場合、メールアドレスでの指定はできず、リンクを知っている人にのみ公開せざるを得ない状態でした。
Google 検索などでヒットしないにせよ、リンクを知っているユーザーであれば誰でもアクセスできる状態になります。
そのため、共有された人が第三者にも知られてしまうリスクは少なからずあります。
Google アカウントを持たないユーザーとの共有はあまりお勧めできず、外部のファイルサーバーの利用やメール添付での対応を依頼していました。
そんな中、Google アカウントを持っていないユーザーでも特定のユーザーとのみ共有できる機能がリリースされました。
それが「ビジター共有」機能です。
– どんな機能?
ビジター共有とはGoogle ドライブで利用している「Google ドキュメント」「スプレッドシート」などのファイルやフォルダを共有できる機能です。
ユーザーごとに権限を設定することができ、ファイルを作成したオーナーがそのユーザーの共有権限を削除することも可能です。
この機能はBusiness Starter(G Suite Business)以上であれば利用できます。
– 手順
どんな風に共有されるか、一連の流れを紹介します。
※あらかじめ、管理者側でビジターとの共有を許可する必要があります。
Google Workspace 管理コンソール > [アプリ] > [ Google Workspace ] > [ドライブとドキュメント] > [共有設定] > [共有オプション] 内の下記設定を有効にします。
”「ホワイトリスト登録済みドメイン」もしくは 「オン」のいずれかの設定にて “(組織名)の外部にいる、Google アカウントを持たないユーザーに共有の招待状を送信することを(組織名)のユーザーに 許可する。”
1. スプレッドシートやドキュメントにGoogle以外のアカウントを共有ユーザーとして追加
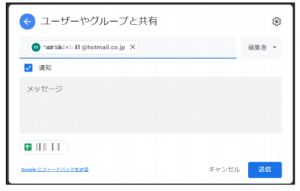
2.(共有された側)Googleアカウント以外のメールアドレス宛に「(ファイル名)-Invitaion to edit」の件名のメールが届くので、 「Open in Sheets」をクリック
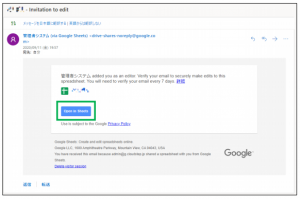
3.(共有された側) 「メールアドレスの確認」画面にて、「配信」をクリックし、確認コードを受け取る
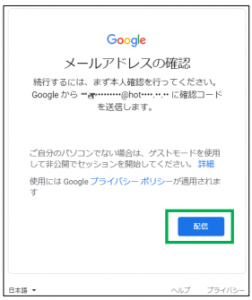
4.(共有された側)メールに記載された確認コードを入力することでドライブにログインできます
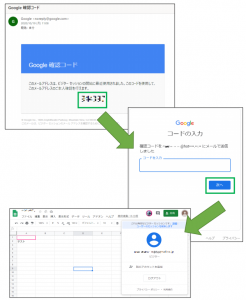
– 注意点
・ビジターとの共有は共有した側が共有ユーザーから削除しない限り、アクセスすることができます。
・ビジターが発行したPINコードは7日間有効です。共有ユーザーとして削除されない限り、PINコードを再取得することで何度もログインが可能です。
・無料のGmail含め、Googleアカウントと連携している場合、メールアドレスを入力してもGoogleのログイン画面に遷移することがあります。
注意点などを念頭に置いた上で、ビジターとの共有機能の利用を検討してみてください。
こういう時に便利、Google ドライブ(導入事例)

Google ドライブは、プロジェクトで使用する資料や画像を集約する場として効力を発揮します。
プロジェクトを進めていく中で数多くの書類が発生しますよね。
多くの資料を PC 上に保存をしておくと、容量が多くなったりチームメンバーに共有を行う際に、ファイルを探してから、メール等で送信しなければなりません。
忙しい中、都度共有するのは大変ですよね。
しかし、Google ドライブをご利用いただくことでその手間を無くすことが可能なのです。
Google ドライブはファイルだけではなく、各ファイルを格納しているフォルダ自体の共有を行うことができます。そのため、プロジェクトで使用するファイルをフォルダに格納することで書類の一元管理に繋げることが実現できます。
また、一度共有されたものは検索窓から探し出すことができるため、再度共有依頼を行わずに自身で探し出すことができます。
今回は多大な実用例のうちの1つではなりますが、Google ドライブを使用しプロジェクトの運用を行ってみてはいかがでしょうか。
