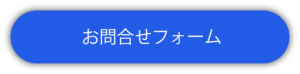退職者が出たときにドライブのデータを引き継ぎたい!管理者でできる方法

こんにちは!
アメリカカルフォルニアで、大きな山火事が発生したとニュースをみて、
もう地球はだめかもしれないな…と朝からひとり、腹をくくってました。
山火事の原因としては、異常気象が挙げられるとのこと。
日本でも集中的豪雨が増えたり、アフリカやインドでのバッタ大量発生など、
異常気象によってこれまで映画でみていたような出来事が世界各地で発生していますよね。
あまりにも想像を超えるニュースが飛び交っていて恐怖を覚えます。
異常気象の発端の温暖化。温暖化を食い止めれるよう、わたしたちのこれからのために小さな取り組み、協力できることは実施していきたいですね。
さて、今回は Google ドライブについてご紹介します。
“今月いっぱいで退職します、これまでお世話になりました”
という急な退職申し出に、つい気が回らず、ユーザー削除してしまい、残しておきたいデータをなくしてしまった…
そんな経験ありませんか?
データ移行は管理者側で簡単に作業が行えること、ご存じですか?
詳しくご紹介します!
ユーザーを削除する際に注意すること!
ユーザーを削除するにあたって、
”あ!!やってしまった!!”

と、削除して月日が経ってから
思い立ったという経験のある方もいらっしゃるのではないでしょうか。
G Suite 上ではユーザーの削除を行ってもの20日間は復元が可能ですが、
以降は完全に削除されます。
復元期間中に気付けさえできればいいですが、
期間を過ぎてしまうと、復旧も難しいです。
では、ユーザー削除にあたって、注意すべきことはなんでしょうか?
それは、削除するユーザーがオーナーの Google ドライブ内ファイルが
一式消えてしまう点です。
※共有ドライブ内のファイルは除きます。
大切な取引先をまとめたあのスプレッドシート、
会議の議事録でまとめていたあのドキュメント、
提案資料としてまとまったあのスライド、など

あのデータが…と取り返しのつかないことにならないように、
削除前、事前にそのデータを引き継いでおくことが大切です。
オーナー権限、Google ドライブの情報まるっと譲渡できる?
データの引継ぎ、とはいえ、オーナー権限のものをすべて把握できている訳でないし、直近で触っていたものは引き継げても、直近はあまり触ることのなかったデータは確実に見落としてしまいそうです。
”どうにかOOさんのデータをぜーんぶ!まるっと!移行できたらな…”
できます!
G Suite 管理者であれば、管理コンソールで簡単に移行していただけます。
管理者必見!ファイルを一括譲渡、便利なデータ譲渡方法とは?
管理者のみなさん、まずは
管理者アカウントで管理コンソールを開いてください!
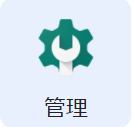
アプリ > G Suite > ドライブとドキュメント
の順でクリックしていただき、

オーナー権限を譲渡するユーザー=削除するユーザーのメールアドレスを入力。
そして、オーナー権限を受け取るユーザーへは、まるっと削除するユーザーに変わり新しくオーナーになる勇気あるユーザーのメールアドレスを入力ください。
これで、ファイル譲渡をクリックで完了です!
この操作で、ファイルは新しいオーナーのドライブに自動的に移動します。
譲渡されたファイルを含むフォルダの名前には、
以前のオーナーのメールアドレスが付いているので、
ドライブ上でメールアドレスを検索していただくことで
どんなデータがあるか、把握していただきやすいのではないかと思います。
また削除するユーザー(元のオーナー)は、
アカウントを削除されたり、権限を変更されたりしない限り、
引き続きファイルを編集していただけます。
なお、その際はファイル一式新しいオーナーのドライブに移動したので、
ファイルを検索するか、リンクからアクセスする必要があること、お忘れなく!
譲渡が完了すると、管理者、新しいオーナー、元のオーナーにメールが届きます。
メールにはオーナー権限の譲渡が成功したかどうかが記載されているので
確認をお忘れないようにしてくださいね。
管理者で簡単に、そして確実に、まるっと譲渡できましたね♪
終わりに
いかがでしたでしょうか?
現代では転職があまり珍しくなくなり、社員の移動などが多く、管理者側でユーザー削除等を行う機会も過去に比べ多くなったことと思います。
大切なデータは削除前に事前に、しっかり保管できるよう、簡単な管理者側での操作、行ってくださいね!
データの引継ぎはまるっと移行!
みなさまの運用に少しでもお役立てとなれたら嬉しいです。
最後までお読みいただき、ありがとうございました。