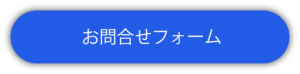Google スライドを使用してプレゼンテーションをしてみませんか?

こんにちは!
最近自分の体力のなさに呆れ、自宅にトランポリンを購入してみました。
トランポリンは全身運動ができて、かつ足への負担が少なく運動できるのでおすすめです。
これまでは意識しなくても日常生活である程度の運動ができていましたが、リモートワークだと意識して運動をしないとつい運動不足になってしまいますね。。
気温が40度近い日が続き、暑くて外での運動は気が進まないですが、外やジムなり自宅なりで運動されている方はくれぐれも熱中症にお気をつけください!
さて、今回は Google スライドについて。
提案資料といえば PowerPoint が思い浮かぶ方も多いと思います。
Google スライド、PowerPoint の違いまで、便利な Google スライドを詳しくご紹介します。
Google スライドとは
Google スライドは、Google 社から提供されているプレゼンテーションソフトです。
Google アカウントを所持している方は無料で使用することができます。
パソコンにソフトをインストールする必要はなく、Google スライドは Web アプリケーションと呼ばれるもので、Web 上で動くソフトとなるため基本的にはインターネット環境が必要です。
Chrome の拡張、「Googleオフラインドキュメント拡張」を追加すると、オフラインでスライドの作成や編集が可能となります。
Google スライドでできること
では、Google スライドでは何ができるかをご紹介します。
①共同編集
テレワークが増えチャットやビデオ通話をしながら作業する機会が増えてきているのではないでしょうか。
Google スライドはチャットをしながらプレゼンテーション資料を共同編集することができます。
どのような内容にするか、方向性はどうするかなどについての話をしながら編集できるため認識の齟齬なく作成することができます。
基本的に内容の修正はデータを一度共有し変更することが多いかと思いますが、ユーザーが共同編集者として共有されている場合、細かい部分や気になったところをコメント機能を利用して残したり、編集したりと何度もデータを共有する必要もなく、コミュニケーションを取りながら作業することができます。
電話ができない環境にいるときには非常に便利になると思います。
また、画像を挿入したりリンクを挿入する際に画像の詳細や URL をコメントに残しておくと内容の変更や修正、詳細を伝えやすくなります。
メールや電話で伝えるのもいいですが、コメントにメモ代わりとして URL を貼っておけば、リンクを他のページに遷移して確認する手間も省けます。
スライドにアクセスしているユーザーのアイコンはこのように表示されます。
![]()
②拡張機能を導入
Google スライドは拡張機能を追加することで様々な機能を追加できます。
スライドの中に表示されているアドオンより追加が可能です。
グラフを簡単に作れたり、好みの絵文字を追加できたり、学習ソフトを利用できたりと様々な機能があります。
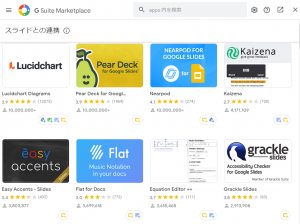
画像は一例となりますが、たくさんの種類があるのでぜひ利用してみてくださいね。
③プレゼンテーション中のアクション
プレゼンテーション中に参加者からの質問をスライドに表示することができます。
プレゼンテーション終了後に質問の時間を設けられることはよくありますが、質問内容を忘れてしまったり、質疑応答の時間が十分に取れず省略されてしまうことはありませんか?
そのようなときに、Google スライドの質問機能を利用すればリアルタイムで質問を受け付けることができます。
プレゼンテーション中に質問に答えることもでき、時間が取れなかった場合はコメントを残しておくことで後日、回答ができるようになります。
そのため、より活発でスムーズなプレゼンテーションが実現できます。
Q&A を開始するには Google スライドを開き、画面右上の「プレゼンテーションを開始」をクリックし画面左下に表示される「 Q&A 」をクリックすることで利用できます。
質問を募集するとスライド上に URL が表示されます。
この URL にアクセスすると質問フォームに遷移し、質問を送信できます。
![]()
④自動保存機能
資料作成後、保存し忘れたことや資料の作成中にパソコンがフリーズしてしまい電源を切らざるを得なくなった、ということが起きたことはありませんか?
うっかり保存するのを忘れてしまったとき絶望する瞬間ですよね。。
そんな時に便利な機能が自動保存機能です。
Google スライドは編集した内容を自動で保存してくれる機能が付いているため、保存ボタンを押す作業をしなくても編集内容が自動で保存されます。
この自動保存機能はスプレッドシートやドキュメントにもついている機能になります。
④データの保存場所
Google スライドはクラウドにファイルが保存され、Google ドライブ内に保存されます。
Google ドライブに保存されるということは、ドライブの保存容量を消費すると思われるかもしれませんが、Google スライドはドライブの保存容量を消費しません。
そのため、保存容量を気にせずファイルを保存することができます。
クラウドにデータがあるためスマートフォンやタブレット端末からでも作業が可能です。
移動中やプレゼンテーション直前に作業したい場合にとても便利ですね。
Google スライドの活用場面
Google スライドの活用場面についてご紹介していきます。
① Google スライド内に画像を使用したいとき
スライド内に画像を挿入したいとき、他のサイトから検索したりする機会があると思います。
Google スライドでは画像挿入の際に、Google から検索が可能で検索した画像をそのまま扱える仕様になっているため、ダウンロードする手間を省くことができます。
また、画像のコントラストアや明るさの調整やトリミングもできるため、簡単な加工であればそのままできます。
② Google スライドで作成した資料をエクスポートしたいとき
資料を作成後、他の形式でエクスポートしたい場面ではこの機能が活用できます。Google スライドの画面左上の[ファイル]より、[ダウンロード]をクリックします。
エクスポートできる形式は、「Microsoft PowerPoint」「ODP ドキュメント」「PDF ドキュメント」「書式なしテキスト」「JPEG 画像」「PNG 画像」「Scalable Vector Graphics」となります。
③ユーザーからの質問を受け付けるとき
Google スライドでできることで少し紹介しましたが、ここではより詳しく説明していきます。
[プレゼンター表示]をクリックし、画面左下の[Q&A]をクリックします。
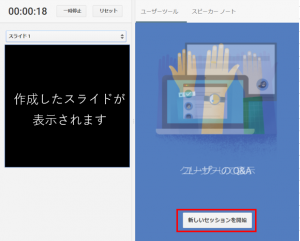
このような画面が表示され、[新しいセッションを開始]をクリックするとスライド上に URL が表示されます。
![]()
この URL をユーザーに検索してもらうと質問できる画面が表示されます。
ユーザーは名前を出すか、著名で質問するか選択できます。
また、他のユーザーが質問した内容は他のユーザーも閲覧することができ「賛成」、「反対」ボタンがあるので多数決を取ることも可能です。
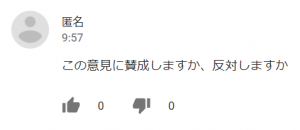
さいごに
今回は Google スライドについて紹介しましたがいかがでしたでしょうか。
Google スライドと PowerPoint ではメリットが異なるため利用場面にあったソフトを使用してみてくださいね。
素敵なプレゼンテーションができるように応援しています!