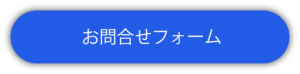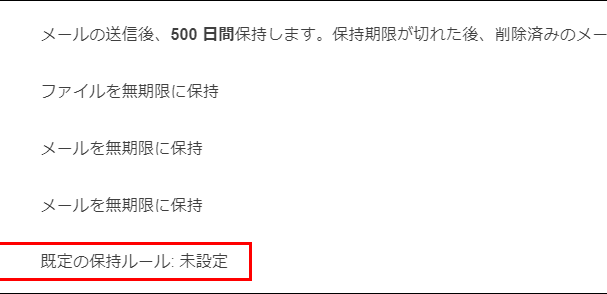意外と知らない G Suite でのデータ保存と抽出方法

こんにちは!
30度越えの気温が続く季節になりましたね、夏まであと一歩となりました。
わたしは季節ごとの木を見るのが好きで、この季節の緑いっぱい茂った木が大好きです。
勢いがあって、木からパワーがもらえてるように感じます。
桜に、銀杏に、自然から四季を感じれることは幸せですよね。
みなさんのお好きな季節はいつですか?
さて、今回は G Suite の Vault 機能についてご紹介させていただきます。
この機能、みなさまはご存じでしょうか?
意外と知らない G Suite でのデータ保存と抽出方法…
この機能を利用するともしもの際のデータ抽出際、貴社環境の記録を簡単に検索することができるんです。
記録しただけのデータ、探すのが困難で困難で…と頭を抱えてる方は必見ですね。
Google Vault について詳しくご紹介します。
大事な従業員のデータ、保存できてますか?
皆さんは、退職したユーザーや出向したユーザーの G Suite での管理はどのようにされてますでしょうか?
「退職したから削除しよう」や「出向して当分戻って来ないからライセンスを外そう」といった理由で安易に G Suite 上からユーザーを削除やライセンスは外されていませんか?
実は、ユーザーを ”削除” や、ユーザーから “ライセンスを外す” といった操作を行ってしまうと、ユーザーのデータは G Suite からなくなってしまい ”データの復元” や ”データの抽出” が行えなくなってしまいます。
「実はあのデータが必要だった」
「退職した〇〇さんのメールのやり取りが確認できなくなった」
といったことがないようにユーザーのデータを確実に保存しておくためにも、 ”削除” や、ユーザーから “ライセンスを外す” といった操作は行わないようにすることをおすすめします。
また、”ユーザーが削除されずにライセンスが付与された状態” であれば、Google Vault というサービスを使用することで「データの復元」や「データの抽出」、「データの確認」を行うことができます。
今回は、そんな便利なサービス Google Vault について紹介させていただきます。
Google Vault とは?
Google Vault とは、ユーザーのデータの保持、検索、抽出を行い、組織のデータ保持と電子情報開示のニーズに対応することができるサービスです。
使用例として、
・裁判や不正があった際に確認できるようにデータを保持しておく
・必要なデータを削除してしまった際に復元する
・データを保持していることを社員に伝えることで、不正の抑止力になる
といったことができます。
「〇〇さんのメールやチャットのやり取り(内容)を確認したい」
「かなり前に削除した〇〇さんのデータを復元したい」
といったことも容易に行うことができます。
なお、Google Vault は G Suite Business 以上のエディションには標準装備されていますが、G Suite Basic には装備されていません。
そのため、G Suite Basic でも使用したい場合は、通常のライセンス費とは別にオプションでGoogle Vault のライセンスを購入する必要がありますので、利用したい場合は、G Suite Business 以上へのバージョンアップ、Google Vault のオプション追加を契約している販売店に依頼してください。
Google Vault の設定、抽出方法
では、実際にどう設定したらいいのか、どう操作したらいいのか、わからない方も多いと思うので、Google Vault の一般的な設定例をご紹介します。
以下の手順を行うことで、データを無期限に保持し、検索した結果を確認することができますので、まだ設定をされていないようであればお試しください。
———————————————————————————————————–
1. G Suite 管理者にて、Vault(https://ediscovery.google.com/discovery/)にアクセスします。
2. 画面左の[保持]をクリックして、[デフォルトの保持ルール]から「規定の保持ルール:未設定」のサービスをクリックします。
※「〇〇を無期限に保持」や「〇日間保持します」と記載されているサービスは既に記録の保持設定がされている状態となります。
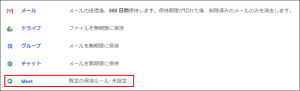
3.[既定ルールの設定]で記録保持の設定をします。「〇〇のデフォルトの保持ルールの設定」にチェックを付け、期間で「期限なし」に設定して[保存]してください。
※「〇日」にチェックを付けて期間を設定した場合、〇日間はデータは保持されますが、〇日を経過するとデータが削除されますのでご注意ください。
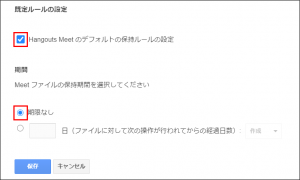
4. 画面左の[案件]を開き、[作成]をクリックします。
「案件の名前」に確認・抽出するデータの名称を入力し、「説明」に内容を入力して[案件を新規作成]します。

5. 画面左から[検索]を開き、検索条件(サービス、対象のデータ、ユーザー等)を設定し、画面下部の[検索]をクリックします。
6. 検索結果が一覧で表示されるので、クリックして内容を確認してください。
必要であれば[エクスポート]でデータを抽出してください。
—————————————————————————————————————————————
また、下記の Google 公式ヘルプページに詳細が記載されておりますので、併せてご確認ください。
▼データ保持の仕組み
https://support.google.com/vault/answer/2990828?hl=ja&ref_topic=3209998
▼検索と書き出しの基本的手順
https://support.google.com/vault/answer/6161352?hl=ja&ref_topic=2739742
最後に
Google Vault についてご紹介させていただきましたが、いかがだってしょうか?
今回のわたしの記事を読んで「そうだったんだ!」「うちの会社にも Google Vault を導入しよう」と思っていただいたのであれば、大変嬉しく思います。
企業として社会的要請に応えるためにも、コンプライアンスのためにもデータを保持することは非常に重要なことだと思いますので、参考にしていただければ幸いです。