コロナの影響で、リモートワークになった人が増えたのではないのでしょうか?
今までであれば、隣の席にいた人とのコミュニケーションに苦労することはなかったと思います。
しかし、現在は働き方が多様化してきて、直接話す機会が減ってきています。
仕事を行う上で、コミュニケーションができないのは問題ですよね。
今回は、Google Chat をご紹介しますので、ぜひ活用していただき、離れた場所にいる人ともコミュニケーションを取りましょう!
Google Chatとは?
Google には、以前からあるハングアウトとは別に Google Chat と Google Meet があることを知っていますか?
ハングアウトは使ったことがある方も多いと思いますが、Google アカウントユーザーでグループチャットを行ったり、ビデオ会議を行ったりできるサービスです。
これらのサービスをビジネス向けに拡張し、2つにわかれたものが Google Chat と Google Meet となります。
Google Chat とは、音声会議ではなく、文章として残せるテキストチャットサービスとなります。
ハングアウトのグループチャットに比べ、ビジネス向けのサービスとなりますので、機能面が充実しています。

今回は Google Chat とハングアウトの違い、Google Chat の使い方、便利な機能をご紹介していきます。
Google Chat とハングアウトの違いは?
ハングアウト終了は現時点で、【2020年後半終了 → 2021年後半終了】と発表されています。
それに伴い、ハングアウトでのアップデートは今後ないように見受けられますが、
日に日にアップデートが加速している Google Chat。
ここでは、ハングアウトと Google Chat の仕様の違いをご紹介していきたいと思います。
簡易的ではございますが、以下の通りとなります。
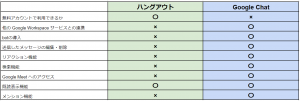
Google Chat では、Google ドライブ内のファイルを簡単に共有することができ、
また一度送信したメッセージの編集や削除が行え、
より柔軟に運用が行えるようになったのではないでしょうか。
リアクション機能の追加もあり、少し雰囲気が和らぎそうです。
![]()
ハングアウトから Google Chat へ移行する
「ずっとハングアウトを使っていたから、ハングアウトで使っていたデータをGoogle Chatにも移したい」
「急にGoogle Chatになっても利用方法に困ってしまう」
など、利用ユーザーからそのような声が上がっている、もしくは管理者としてそのようなことを思っている方もいらっしゃるのではないでしょうか。
Google Workspace では管理者側の設定によってハングアウトのみ、Google Chat のみ、
ハングアウトとGoogle Chat両方利用できるといった設定ができます。
Google Chat のみの利用にしても、両方利用できるようにする設定にしても、ハングアウトでやり取りしたチャットの内容は Google Chat に引継ぎができるのでご安心ください!
移行を行う作業も特にありません。
では実際にどのように設定を変えるのかを説明していきます。
管理コンソールでアプリ→ Google Workspace →「Google Chatと従来のハングアウト」の順に開いていきます。
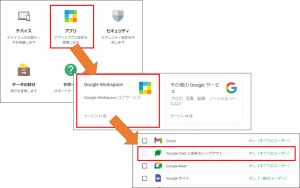
サービスのステータスをクリックします。
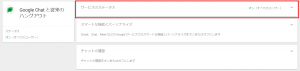
以下のいずれかを選択します。

両方利用したい!でも、今後のことを考えてGoogle Chatをメインで利用したい!
であれば、「Chatを優先」の設定
Chatを優先すると、Gmailの画面左下にチャットが表示されるようになります。
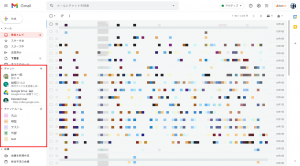
両方利用でもしばらくはメインをハングアウトにしたいのであれば
「Chatと従来のハングアウト」
この設定を行うとハングアウトがGmailの画面左下に表示されます。
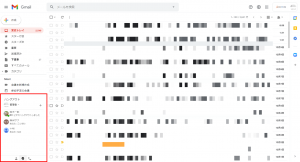
もちろん、ハングアウトだけ、Google Chatだけ、そもそもどちらも利用しないの設定ができますので、目的に合わせて設定を変更してみてください。
Google Chat を利用してみよう
では、実際にGoogle Chat を利用するためにはどうしたらいいのか。
パソコンで利用する場合はGoogle Chat にアクセスしログインすることで利用できます。
なお、パソコンでは、Chat スタンドアプリをインストールすることもできます。
Android はGoogle プレイストア、iPhone、iPadはApple App Store からモバイルアプリをダウンロードします。
今回はパソコンでの手順をご案内します。
【パソコンでの手順】
1.Google Chat (https://chat.google.com/ )にアクセスします
2.Google のログイン画面が表示されるので、ログインしたいメールアドレスを入力します
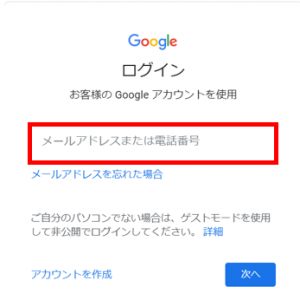
3.Google Chat の画面が表示されます
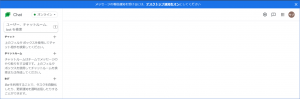
では、早速Chat を送ってみましょう!
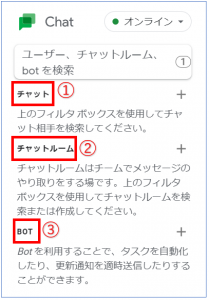
ユーザーへChat を送りたい場合、+マークをクリックすることでユーザーを選択できます。
①のチャットは個人でやり取りしたいときや複数人でやり取りしたいときに利用できます。
複数人のメンバーがいる場合、チャット開始後にユーザーを追加することはできません。
また、メッセージはスレッド化されず、グループ名はメンバーの名前が表示されます。
②のチャットルームは複数のユーザーが参加することができ、いつでもユーザーを追加、削除できます。
会話をスレッド形式にするか選択できたり、会話の履歴の削除機能もあります。
また、グループ名を決めることができたりメンバー自身でグループに退出や再参加することができます。
③のBOTはAIによって自動運用されるアカウントです。
bot を利用することでチャットの会話を通じてタスク管理を行ったり、アクティビティに関する通知を受け取ることができます。
bot には様々な種類があり、Google が作成しているbot とサードパーティ制のbot などの種類があります。
Google Chat の機能①チャットルーム
Google Chat には「チャットグループ」と「グループ メッセージ」の
大きく分けて2つのチャット機能がございます。
どちらの機能をご使用いただいても、複数ユーザーとのコミュニケーションを取ることが可能です。
下記にそれぞれの機能の特徴をご案内いたします!
・チャットルーム
チャットルームはチームまたはプロジェクトでのコミュニケーションを取ることができます。
また、チャットルームではユーザーをいつでも追加・削除することができ、会話もスレッド化が可
能なため、履歴の管理も行いやすいです。
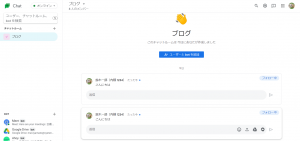
※ チャットルームは [チャットルーム] の [プラス] をクリックすることで作成することができます。
・グループ メッセージ
複数ユーザーとのダイレクトメッセージのやり取りを行うことができるので、個人間でのチャット
が行いやすいです。
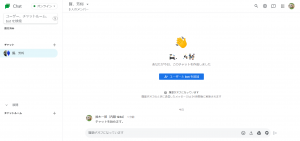
※ グループチャットは [チャット] の [プラス] をクリックすることで作成可能です。
Google Chat の機能②チャットbot
Google Chat の bot とは、人工知能(AI)による特殊なアカウントです。
bot との会話を通じて Google Chat から各種サービスにアクセスし、タスクの管理やスケジュールの設定を行うことができます。
bot には、Google が作成して管理している bot(Meet bot や Google ドライブ bot 等)と、
Google 以外が作成、管理しているサードパーティ製の bot があります。
例として、Google ドライブ bot を Chat に追加すると、以下のような場合に通知が届くようになります。

・新しいファイルまたはフォルダが自分と共有された
・新しいコメントまたはアクション アイテムに自分の名前リンクが付けられた、
あるいはアクション アイテムが自分に割り当てられた
・自分がオーナーになっているファイルに対して、アクセスのリクエストがあった
・保存容量に関するアラートが発生した
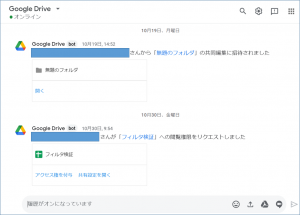
「保存容量に関するアラートが発生したとき」や「自分がオーナーのファイルに対してアクセスのリクエストがあったとき」に
Chat で通知がくると非常に便利なので、業務の効率化を考えている方は是非お試しください。
なお、bot を利用するためには管理者での設定が必要です。
Google Workspace では、以下の設定を行うことで bot が利用できるようになりますので、
会社の運用ルールに沿って有効にしてください。
【bot のインストールをユーザーに許可する】
1. 管理者のアカウントにて、管理コンソール(https://admin.google.com)にアクセスします
2. メニュー画面から[アプリ]>[Google Workspace]を開きます
3. [Google Chat と従来のハングアウト]を開きます
4. [Chat bot]の項目をクリックして開き、[チャットボットのインストールをユーザーに
許可する]を「オン」にして、画面下部の[保存]をクリックします
今回は Google Chat の利用方法についてご案内させていただきました。
リモートワークで環境が変わり、コミュニケーションの取り方について
課題を抱えていらっしゃる方は是非、Google Chat を使用し運用を行ってみてはいかがでしょうか。
