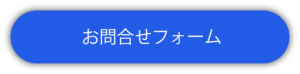効率的に整理し、見やすい受信ボックスを!

こんにちは!
最近のCMをみているとリモートでのシーンが多いように感じます。
とくにコーヒーのCMでは、
「こんな感じで本当にいいのか?これがCMになるのか?」
というセリフが可愛らしくて、ほっこりします。
この状況は全く面白くないですが、CMもこれまでは想像もしていないコンセプトで暮らしの変化をより感じれて面白いなと思いました。
もちろんテレビ番組も、前までは直接訪れていたであろうロケ収録のあり方も変わっていて、日々、”なるほどね、それはそういう体制に変わるよな~、
でもこれってコスト削減めっちゃできてるよな”など気付きがあって違う業界でもみんなが状況に馴染みつつある姿をみて、柔軟力や知恵の素晴らしさを感じています。みなさまはお気に入りのCM、ありますか?
さて、今回はGmailについて。
Gmailはプライベートからお仕事まで様々なシーンでご利用の方がいらっしゃることと思います。
そんなGmail、みなさま受信ボックスを見返してください。
ついつい未読メールがたまってしまってすごい数字が表示されていたり、余計なメールマガジンの受信が多くて大切なメールを見逃した…といったご経験のある方いませんか?
そんな方は必見です、Gmailの受信ボックスの整理方法、詳しくご紹介します!
Gmailのラベル機能とは
Gmail、ご活用されていますか?
わたしは仕事もプライベートもお世話になっています。
Gmailには”ラベル機能”という機能があります。
メールの保存先となるラベルを作成でき、メールにはいくつでもラベルを追加できます。たとえばこんな感じ。
※カラーのついた箇所をご参照ください。
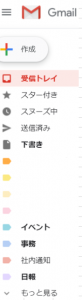
最大で 500 個のラベルを表示でき、沢山の振り分けが可能です。
最近は日用品などの生活収納術の特集も多いですが、メールでも収納ができてしまうということです。
デフォルトのすべての受信したメールが入る「受信トレイ」をスキップして
指定した「ラベル」へメールを自動的に振り分けることができます。
自動的に収納のできる、賢い機能なんです!
ラベルとフォルダの違い
一般的なメールクライアントの場合、フォルダを使ってメールを管理となります。
受信したメールが増えてきたとき、すべてのメールを一つの箱の中で管理していると必要なメールや関連するメールを探すのが大変なため、
別のフォルダを作成し受信したメールをグループ毎に分けて保存します。
”メールそのもの”を分けて保管しているので、「本部」に関連するメールは「本部」フォルダを開いてメール一覧を表示します。
では、ラベルは?
Gmailではフォルダではなくラベルを使ってメールを管理します。
ラベルはメール毎につける付箋のようなもので、あとから特定のラベルがついたメールを検索して一覧表示することができます。
受信したメールと送信したメールは「すべてのメール」という1つの箱の中で管理されます。
そして受信したメールには「受信トレイ」というラベルがつけられます。
また、ラベルは複数作成できる点もいいですよね。
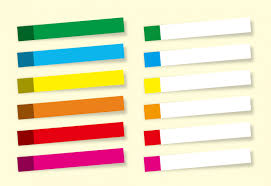
ラベルの作成方法
Gmailのラベルの作成方法をここで紹介します。
今回はパソコンでの作成方法を紹介しますね。
1. パソコンで Gmail にアクセスします。
2. 左側で下にスクロールし、[もっと見る] をクリックします。
3. [新しいラベルを作成] をクリックします。
4. ラベル名を入力します。
5. [作成] をクリックします。
作成したラベルを編集、削除したい場合はラベルの名前へカーソルを合わせ、
縦3つに並ぶ点をクリックすることで簡単に操作を行っていただけます。
ラベル作成にてわたしのポイントになりますが、一番自分の重要で確認しないといけないラベルから作成することで
ラベル作成をあれこれ作りすぎたり、統一性のないバラバラなラベルはできないはずです。
また、ラベルの編集は、編集、削除が非常に簡単にできるので、
案件ごとにラベルを作成するのもおすすめです。
![]()
進行している案件ごとにラベルを作成し、自動振り分けを行うよう設定しましょう。
自動振り分けを使ってより効率的に
賢く、振り分けが行える機能。
この機能、実際に利用して、わたしのなかでの Gmail で設定してよかったランキング1位です。
「あの案件の返信、まだ先方から来てないよなあ…」
と、受信トレイを漁らなくても、ラベル箇所さえみれば来た・来ていないが
識別できるので◎
自動振り分けは下記の手順で行っていただけます。
1. パソコンで Gmail にアクセスします。
2. 自動振り分けをしたいメールを選択します。
3. メール縦3つに並ぶ点をクリックします。
4. 詳細を入力します。
5. 「フィルタを作成」をクリックします。
6. 設定したい項目にチェックを入力します。
7. 新しいラベルもしくは作成している場合はラベルを選択します。
8. 「フィルタを作成」ボタンを押す
9. 完了です。
終わりに
いかがでしたでしょうか?
大切な案件や、提出物の見逃し対策には Gmail のラベル機能が必要です。
簡単設定で、Gmailの整理整頓、始めませんか?
是非、お試しください♪